前回の記事で紹介しました、自分の好きなコースを自由に設定できるバーチャルウォーキングアプリの「Smanpo」。
せっかくのこの素晴らしいアプリも、使い方を詳細に説明しているサイトがありません。
ユーザーレビューでもそこを突っ込まれていました……もったいない。
ということで、スクリーンショットを用いながらMenuボタンとMenuバーの使い方、そして簡単にコースの設定方法などを解説してみます。
アプリ使用前の設定
Smanpoに限らず、iPhoneでウォーキングアプリ系を使う場合は、まず以下の設定をおこなう必要があります。
「モーションとフィットネス」の許可
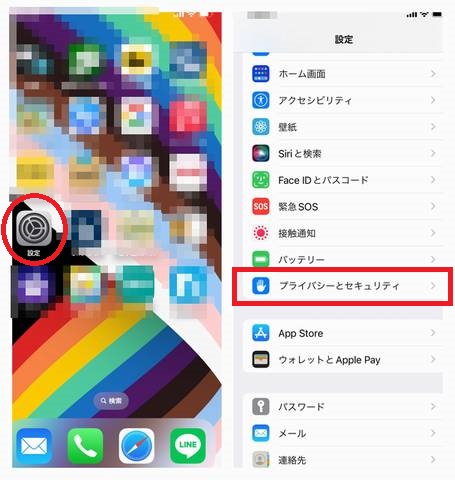
1、設定アイコンをタップ
2、「プライバシーとセキュリティ」をタップ
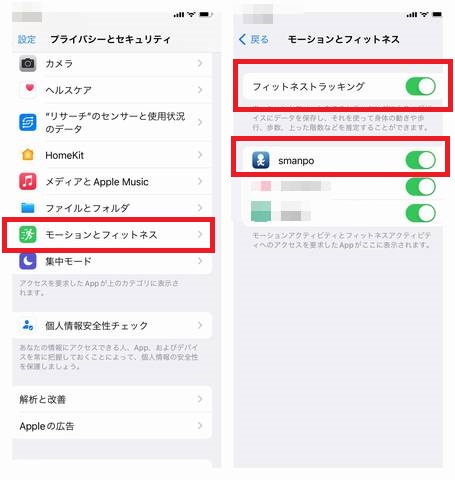
3、「モーションとフィットネス」をタップ
4、「フィットネストラッキング」をONにする
5、「smanpo」もONにする
※もしこの画面に「smanpo」が無い場合は、一度「smanpo」アプリを削除し、この画面の「フィットネストラッキング」をONにしてから「smanpo」を再度インストールしてください。
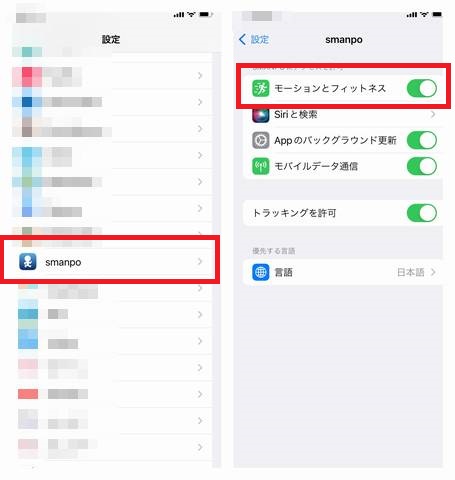
6、上の1に戻って設定アイコンをタップし、ページ最下部にあるアプリ一覧の中から「smanpo」を見つけてタップ
7、「smanpo」内の「モーションとフィットネス」をON
Menuボタンの使い方
【 Menu展開 】【 Menu閉じる 】
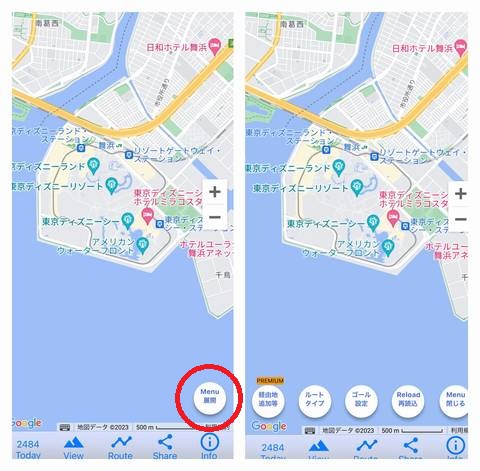
タップすると、「経由地追加等」「ルートタイプ」「ゴール設定」「Reload再読込」「Menu閉じる」が展開します。
「Menu閉じる」をタップすると、「Menu展開」ボタンのみに画面に戻ります。
【 経由地追加等 】

タップするとボタンの色が青く反転し、経由地を追加することができます。
※経由地の追加にはPREMIUMへの課金が必要となります。
地図上をタップすると、その順番で経由地が追加されていきます。
経由地を追加したあとボタンを押すと色が白に反転し、経由地が地図上に仮登録されます。
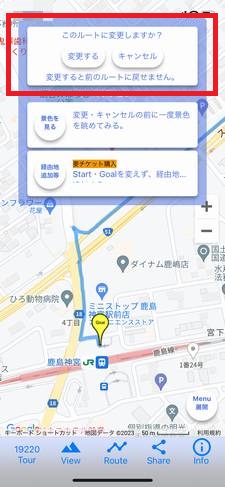
そのあと画面上部に「このルートに変更しますか?」のウインドウが開くので、「変更する」ボタンを押して経由地を本登録します。
なお、ルートに複数の経由地を登録したい場合、2~3個登録したら「変更する」、また2~3個登録して「変更する」と細かく分けるやり方をおすすめします。
あまりにも多くの経由地をまとめて登録しようとすると失敗するケースがまれにあり、最初からやり直しになります。
また、経由地はなぜか24個までしか登録できませんので、それ以下の登録地数でルートを構成するようにしてください。
経由地ボタンは指先で押したままにするとマップ上を移動することができます。
また、経由地ボタンを強く長押しすると消すことができます。
経由地ボタンは押した順番に「0」「1」「2」「3」……と数字が増え、その数字の並びどおりにルートが構成されます。
ルート途中に後から経由地を追加したい場合は、最初からコースを作り直すか、途中の経由地を移動させ並べ直すなど、少々手間がかかります。
【 ルートタイプ 】
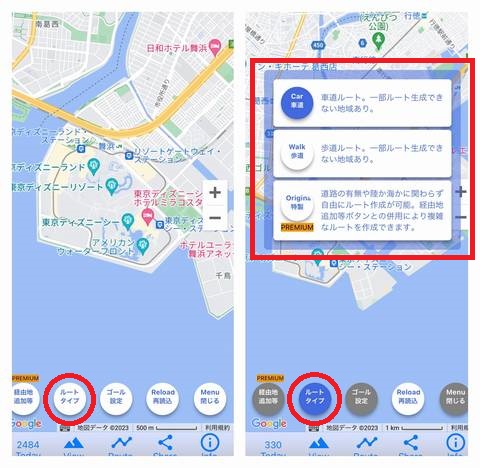
ボタンを押すと青く反転し、ルートを「Car車道」「Walk歩道」「Original特製」から選ぶことができます。
同じスタートとゴールのルートでも「Car車道」と「Walk歩道」では道程コースが変わります。
「Original特製」の使用は課金が必要です。
「ルートタイプ」ボタンをもう一度押すと色が白に反転し、画面が元に戻り選んだルートタイプが決定されます。
【 ゴール設定 】
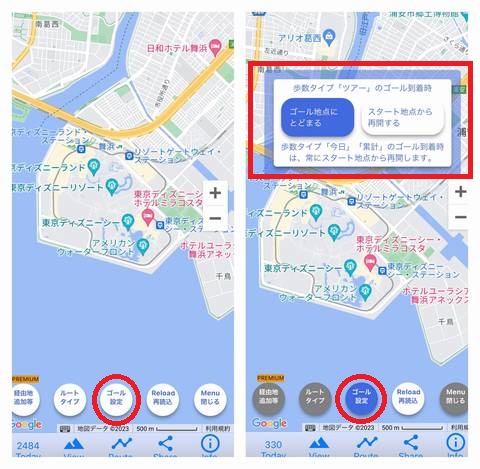
後述する「歩数カウントタイプ」の「ツアー Tour」でゴールしたときに、そのままゴール地点にとどまるか、スタート地点から再度歩き始めるかの選択ができます。
おすすめはゴール地点にとどまる方で、下の画像のようなゴールお祝いエフェクト画面が見られ、そのあと同じコースの折り返しルートを選ぶこともできるからです。
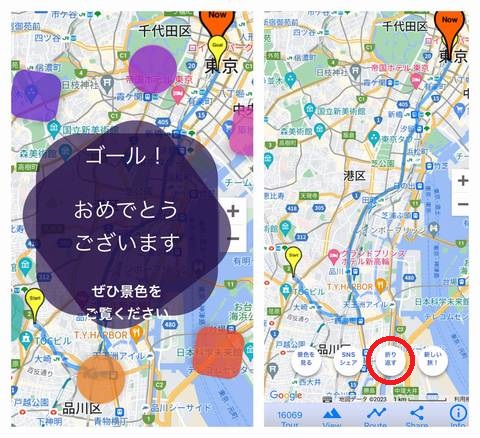
【 Reload再読込 】
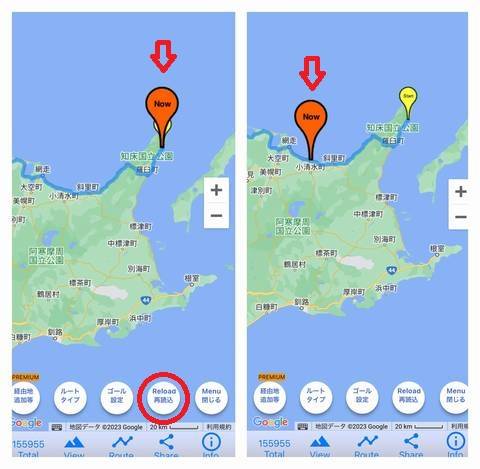
マップを開いたときに、読み込みエラーで歩数がカウントされず、「Start」のバルーンと「Now」(現在地)のバルーンが重なってしまうときがあります。
そのときは「Reload再読込」ボタンを押すと歩数がカウントされ、「Now」のバルーンの位置が正確に表示されます。
Menuバーの使い方
次に、画面最下段のMenuバーの使い方を説明しますが、その前にバーの上に小さなバーがあり、そのなかのスケールは画面右中ほどの「+-ボタン」に連動して縮尺が変わります。
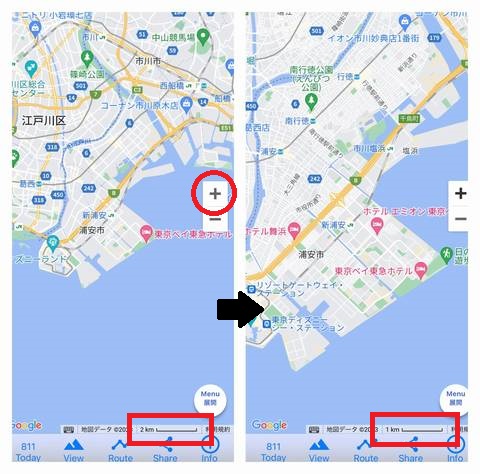
マップ上のおおよその距離感をこの長さで把握することができます。
拡大・縮小に合わせてスケールの距離を示す数字が変わります。
(歩数):Total
「歩数カウントタイプ」の選択メニューが開きます。

タイプは「ツアーTour」「今日Today」「累計Total」「カメラモード」の4つが選べ、それぞれに別々のルートを設定することができます。
選択メニューが閉じている状態では、左下に今選択しているカウントタイプの名称と歩数が表示されています。
丸印をもう一度タップするとメニューが閉じます。
View:Map

「View」アイコンをタップすると画面が現在地の風景写真に切り替わります。
「Map」アイコンをタップすると元の地図画面への戻ります。
Route
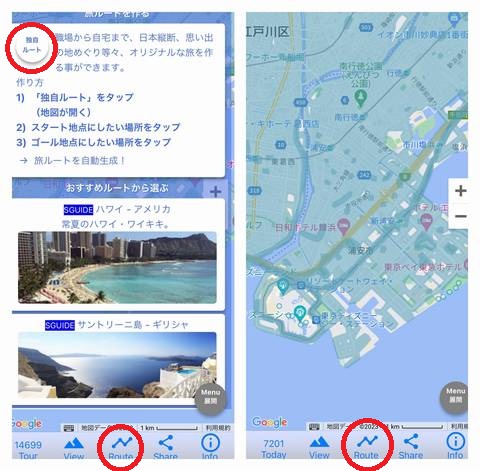
「Route」アイコンをタップすると「旅ルートを作る」画面が開きます。
その画面の一番上の「独自ルート」をタップすると、右の地図画面へと切り替わり、スタート地点・ゴール地点・経由地の順番で決めていき、自分の好きなコースを製作することができます。
「Route」アイコンをもう一度タップすると、元の画面に戻ります。
Share
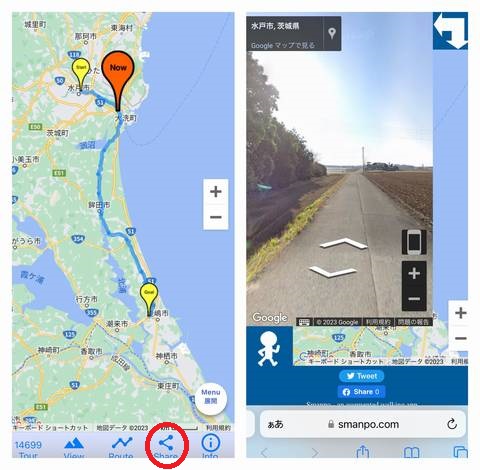
「Share」アイコンをタップすると、TwitterやfacebookなどSNSへの投稿画面がブラウザを使った別画面で開きます。
ハナオのTwitterへの投稿はオリジナルの編集からおこなっており、この機能は使っていません。
Info
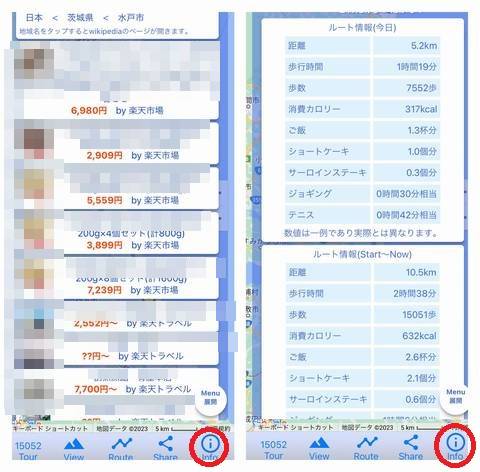
「Info」アイコンをタップすると、現在地の情報や地域の特産品の購入リンク、選択中のルート情報を見ることができます。
「Info」アイコンをもう一度タップすると、元の画面に戻ります。
?
まとめ
以上、簡単ではありますが、SmanpoのMenuボタンとMenuバーの使い方を説明いたしました。
「独自ルート」については、後日別記事で実際にハナオが作る様子をご覧になっていただきたいと思います。
なお、詳細な使い方についての疑問・質問は、iPhone・androidのアプリページよりデベロッパー(開発者)にお尋ねください。
最後までお読みいただきありがとうございました

