Windowsパソコンのイコライザーで音質アップ!

今の世、ミュージックインターフェースのシェアは圧倒的にスマホ優位なのでしょうね?
ハナオはパソコン世代で、マイノリティなのは自覚しつついまだにそれにしがみついています。
ですから同志は大切にしたい!
Windowsパソコンで音楽を聴いている親愛なるあなたには、せっかくだから良い音質で聴いていただきたいです。
元々されているグラフィックイコライザー使ってください!
そんなものどこにあるんだ?という方、結構いらっしゃいます。
そこで同記事にて、イコライザーが隠れている場所と使い方・ちょっとした裏技をお教えいたします。
Windowsのグラフィックイコライザーがある場所
今回のOSはWindows7ですが、Windows8や10でもほぼ同じ方法でイコライザーまでたどりつくことができますので参考にしてください。
1)タスクバーのスピーカーアイコンから「 サウンド 」を開く

マウスのカーソルを画面右下のタスクバーに持っていきます。

スピーカーのアイコンの上にマウスカーソルを合わせ、右クリック( 中指 )します。

するとタスクバーの上に小さくポップアップメニューが表示されます。
その中の「 録音デバイス 」「 再生デバイス 」「 サウンド 」のいずれかにマウスカーソルを合わせ、左( 人指し指 )クリックをします。

今回は「 再生デバイス 」でマウスクリックをし、「 サウンド 」のウインドウを開きました。
「 スピーカー 」のアイコンが表示されます。

なお、「 録音デバイス 」「 サウンド 」でも開くウインドウは同じで、それぞれ選択されているタブが異なっているだけです。
ウインドウ上部のタブから「 再生 」を選んでマウスカーソルの載せクリックしましょう。
2)イコライザーを表示させる

「 スピーカー 」のところにカーソルを運んでクリックすると、アイコンと説明文の背景がグレーに反転し、ウインドウ下部の「 プロパティ 」の文字の色が濃くなります。

「 プロパティ 」ボタンにカーソルを合わせてクリックします。

新しく「 スピーカーのプロパティ 」ウインドウが開きます。
カーソルを「 拡張 」タブに合わせてクリック。

ウインドウが切り替わりました。
ここで様々な「 サウンド 」効果選択が可能です。
今回はイコライザーなので「 イコライザ 」の前の四角をクリックしてチェック印を入れます。

これでイコライザーが使えるようになります。
ウインドウ下部の「 設定 」「 <なし> 」横の「 … 」のボタンをクリックしてみましょう。

やっとグラフィックイコライザーが現れました。
それにしても随分と奥の方にしまってあるなぁ……。
イコライザーで好みの音質に調整
次にイコライザーの使い方を説明します。
1)周波数スライダと使い方

下になにやら数字が書いてあるバーが横に並んでいますね。
このバーは「 周波数スライダ 」( 以下、スライダ )と言い、下の数字は音の周波数=単位Hz( ヘルツ )で、数字が大きくなるについて高い音域に該当します。
スライダを上に動かすとその帯域の音が豊かに大きくなり( ブースト )、下に動かすと音を抑えて下げます( カット )。
2)各周波数の音の特徴
Windowsのイコライザーには10本のスライダがありますので、それぞれの周波数帯の特徴をザックリと説明します。
【 31Hz 】
最も低い周波数帯で、音というより「 ズン!ズン! 」と空気やフロアを揺さぶって伝わる、バスドラムのビートのごとき“圧”です。
パソコンの内蔵スピーカーやインナーイヤー型のヘッドフォンだと上げたところで音がぼやけるだけなので、さほどいじる意味はありません。
【 62Hz 】
この周波数も、まだ音と言うよりビートに近い振動です。
ベースを強めに感じたい方は、少しだけブーストすると音楽全体に重みが増します。
【 125Hz 】
ベースの帯域ドンピシャリ!低温重視のサウンドがお好みのあなたはきっちりブーストしちゃいましょう。
とはいえ、ここを上げ過ぎるとギターのカッティングやキーボードのバッキングが聞こえなくなるので、他の楽器とのバランスも聴きつつ調性してください。
【 250Hz 】
中音域に一歩踏み出した低音域といったところで、言葉で表すなら「 モワ~… 」。
この周波数をカットするとベースのエッジが効き、サウンド全体にキレが出ます。
【 500Hz 】
低音域よりの中音域で、250Hzと逆にここをブーストするとベースの輪郭が浮き立ちます。
歌物の場合は、ブーストでボーカルの厚みが増します。
【 1kHz 】
高音域よりの中音域で、音楽を聴いていて一番耳が反応する周波数。
ブーストするといわゆる“ヌケ”が良いさわやかな感じになりますが、ゆえに上げすぎるとサウンドが軽くなります。
【 2kHz 】
1kHzに比べてやや金属的な、カシャカシャした音に関わります。
ハイトーンボイスが持ち味の女性ボーカルソングでブーストすると、彼女の声にシビれて恋に落ちる副作用があり、そうなるとお医者様でも草津の湯でも治せません。
【 4kHz 】
周波数は高音域に入り、ブーストすると曲全体の音質にツヤが出たますが、ノイズも増えるため長時間聴くと疲れます。
ブーストでハイファットの刻みやカッティングギターのミュートなどが際立ち、リズムにキレが生まれます。
【 8kHz 】
超高音域一歩手前、音の余韻を伸ばしたり切ったりはこの周波数のお仕事。
歌物にブーストかけた場合、「 さ、し、す、せ、そ 」が「 っさぁ、っしぃ、っすぅ、っせぇ、っそぉ 」とか聞こえちゃったりします。
【 16kHz 】
もはや人間の耳の可聴域の上限土俵際で、実音よりも倍音や余韻を支配します。
ブーストするときらびやかさが増し、蚊が近寄ってこなくなります( ←嘘です )。
3)プリセットを使ってみよう
各周波数の特徴はわかったとはいえ、スライダーのパラメーターを上げたり下げたりして好みの音を見つけるのは大変そうです。
Windowsのイコライザーには、あらかじめいくつかの設定が用意されていますので、最初はそれを使ってみましょう。
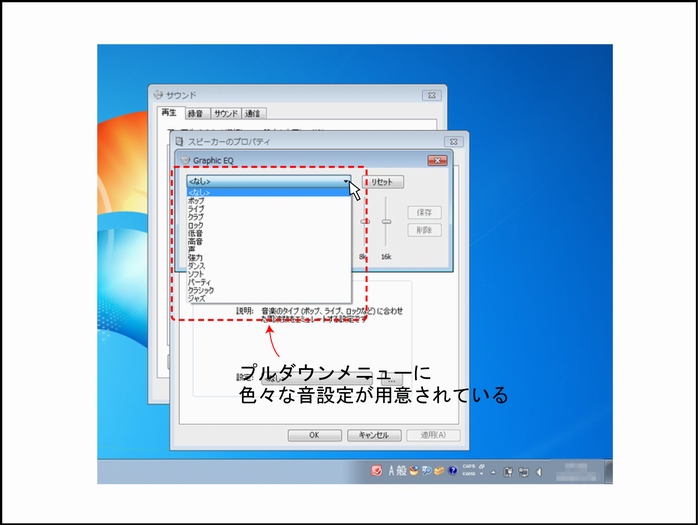
イコライザーの周波数パラメーターの上にある「 <なし> 」の右端の三角印にカーソルを合わせてクリックするとプルダウンメニューが現れます。

メニューから「 ダンス 」を選んでみました。
イコライザーのスライダが自動的に変わり、低音にフューチャーしたダンスミュージックにピッタリの周波数が設定されました。
4)プリセットからユーザー設定を作る
「 ダンス 」を聴いていたら、もう少しサウンドにキレが欲しいと思ったので、スライダーの4kHzを少し上げてみました。
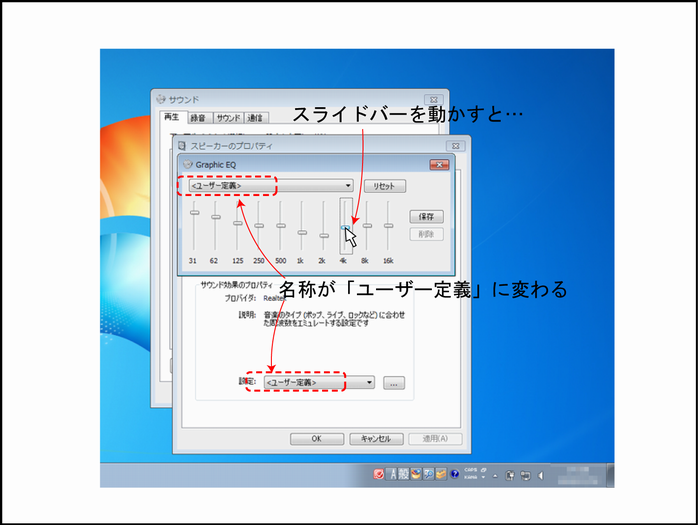
「 ダンス 」だったプリセット名が「 ユーザー定義 」へと変わりました。
これで「 保存 」を押せば、あなただけの設定のできあがりです。
ゼロから音質設定を作るより、こちらの方法が簡単ですね。
ヘッドフォン・イヤホンでPC音楽を聴くならこれでOK!
いかがでしたでしょう?参考になりましたでしょうか?
正直パソコンの内蔵スピーカーではイコライザーで補正しても性能の限界値が低いため、それほど効果が実感できないと思います。
ですが、ヘッドフォン・イヤホンだとかなり違って聴こえますよ!
是非好みの音に調整して音楽を楽しんでください。
?
今回も最後までお読みいただきありがとうございました。